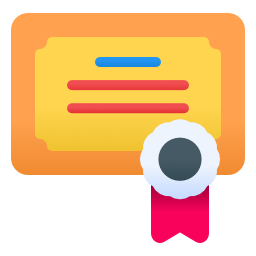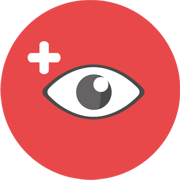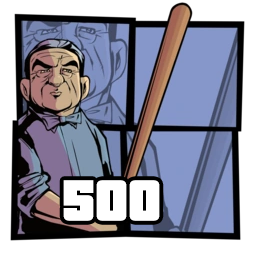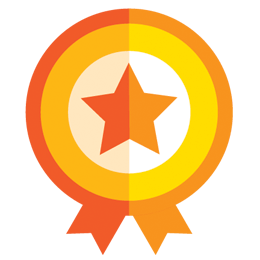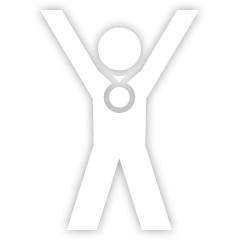- sexta ago 03, 2007 4:28 pm
#10571
Original:
http://www.gtaforums.com/index.php?showtopic=138100
1º- Escolher um bom tema
2º- Como cortar as plantas
3º- Começar o teu primeiro polygon
4º- Alinhar as plantas
5º- Suavisar
1º- Escolher um bom tema:
Aqui estão as plantas do carro:
http://img176.imageshack.us/img176/7695/bpso1.gif
Um pouco grande para mostrar aqui mas cliquem no link para a verem, a planta mostra a frente, tras, lado e p topo, isto é
tudo o que se precisa para fazer um modelo dum carro (podes fazer com menos e com total ausencia de plantas, mas não é
aconcelhavel fazeres sem qualquer ajuda).
2º- Como cortar as plantas:
Por alguma razão houve pessoas com muitos problemas nisto, problemas que eu não entendo, por isso vou mostrar a maneira de
cortar as plantas:
Abres a imagem no Paint e clica no botão de selecionar, arrasta para o canto superior esquerdo e guarda como "Lado", mas não
guardes por cima da planta original, faz o mesmo para os outros lados e guarda com o nome do lado, no final deverás ter
quatro imagens, cima, lado, frente e tras.
As plantas estão prontas para o Zmodeler.
(Nota: No tutorial original ele utiliza um programa diferente, Xara X, não sei o motivo da utilização desse programa tendo em
conta que se pode fazer aquilo no Paint.)
Abre o Zmodeler e seleciona as vistas que preferires, entre cima, esquerda, direita, frente e tras.
Agora escolhe uma vista e carrega no botão superior esquerdo e escolhe "Background>Image>Load image", a partir dai escolhe a
imagem que corresponde a essa vista. Deixa sempre uma vista 3D para veres como vai ficando o produto final.
Podemos seguir para o proximo passo.
3º- Começar o teu primeiro polygon:
Para desenhar o teu primeiro polygon (bem, tens de saber desenhar minimamente para conseguires começar) carrega em
"Create>Surfaces>Flat", depois escolhe uma vista, a que quiseres, clica no sitio que queres começar e arrasta até onde
quiseres, isso irá fazer um retângulo que mais que normal não fica á medida da borda do carro, a não ser que tenhas escolhido
um tijolo, não há problema em o retângulo não servir nas bordas do carro, é um pouco parecido com o Paint no inicio.
Quando largares o botão do rato (a fazer o polygon (retângulo)) irá aparecer um menu que é parecido com isto:

Dá o nome que quiseres, eu deixei o meu assim porque fiquei sem imaginação para nomes. O proximo passo é mais sério
Horizontal Steps vão dizer-te o número de linhas que estão na horizontal, Vertical Step dizem o número de linhas que estão na
vertical, para o meu projecto vou escolher dois horizontais e zero verticais, fazendo uma coluna com tres partes, como isto:

Olha para a parte de baixo deste polygon, um dos lados não fica onde é suposto estár, para mover utiliza "Modify>Move",
depois carrega em "Vertices" que se parece com isto:

Selecionar o objecto, ficar azul, clica uma vez, isso irá fazer com que possas escolher os vertices (pontos vermelhos na
ponta de cada canto). Utilizando esta ferramenta simplesmente arrasta o vertex para a posição desejada, como no exemplo:

Para tornar a minha vida mais facil, e para não me preocupar com o vertex se mover para os lados, que não desejo quando o
movo para baixo, para isso carrega no botão "H", isto faz com que o vertex não se mova na horizontal até ser selecionado
outra vez, o botão "H", também existem outros botões perto do "H", existe o "V" que impede o vertex de se mover na vertical,
depois há outro botão que desliga os movimentos verticais e horizontais do vertex, com esse apenas se pode mover o vertex
para tras ou para a frente, para voltar ao normal simplesmente volta a carregar no botão que primeiro pressionaste
Agora dá uma vista de olhos em 3D para veres o que fizeste até agora, se não conseguires ver o que fizeste em vista 3D basta
rodares a camara um pouco, se mesmo assim não conseguires ver tenta tirar o zoom na roda do rato ou então nos botões + e/ou -.

Se andaste a brincar com aquilo e queres voltar atras simplesmente carrega neste botão: e muda os valores RGB para o normal utilizando os controlos a seguir ao R,
e muda os valores RGB para o normal utilizando os controlos a seguir ao R,
ao G e ao B.
4º- Alinhar as plantas:
Para isso vai a Modify>Move, escolhe uma vista em que os vertices não estejam na posição certa e começa, assim:
Antes:

Depois:

Depois de teres trabalhado um pouco no carro começa-se a ver o modelo em cima e no lado de acordo com as plantas, nota-se que
que as plantas na vista da frente estão um pouco para baixo, mas tem resolução. Para resolver esse problema carrega neste
botão: http://img145.imageshack.us/img145/5649/15gt2.png e clica em "Drag" para meter a planta no sitio certo como a imagem
mostra.
De isto:

Para isto:

Supostamente quer dizer que a planta está alinhada com o resto do projecto, o que fica a faltar é muito trabalho.
5º- Suavizar:

Depois de algum trabalho, como podem ver o carro fica um pouco quadrado e aos "saltos".
Para nos livrar-mo-nos disto requere expriencia, ou então podes ser lento e isso pode se tornar um pouco chato e aborrecido,
quanto mais fazeres isto mais rapido ficas e aprendes o local onde o polygon precisa de estar.
Primeiro liga o "Flat Shading"

Com isto podes ver os polygons que estão em sitio e os que não. Seleciona um vertex e move-o até ao polygon que estás a
suavizar para que forme praticamente uma sombra do polygon corresponente, o que deveria, se combinado, fazer um retângulo,
tipo isto:


Continua a fazer isto de maneira a que fiquem similares á sombra, em todos os angulos, vendo em 3D, assim:


Agora é a pratica e muita paciencia
http://www.gtaforums.com/index.php?showtopic=138100
1º- Escolher um bom tema
2º- Como cortar as plantas
3º- Começar o teu primeiro polygon
4º- Alinhar as plantas
5º- Suavisar
1º- Escolher um bom tema:
Aqui estão as plantas do carro:
http://img176.imageshack.us/img176/7695/bpso1.gif
Um pouco grande para mostrar aqui mas cliquem no link para a verem, a planta mostra a frente, tras, lado e p topo, isto é
tudo o que se precisa para fazer um modelo dum carro (podes fazer com menos e com total ausencia de plantas, mas não é
aconcelhavel fazeres sem qualquer ajuda).
2º- Como cortar as plantas:
Por alguma razão houve pessoas com muitos problemas nisto, problemas que eu não entendo, por isso vou mostrar a maneira de
cortar as plantas:
Abres a imagem no Paint e clica no botão de selecionar, arrasta para o canto superior esquerdo e guarda como "Lado", mas não
guardes por cima da planta original, faz o mesmo para os outros lados e guarda com o nome do lado, no final deverás ter
quatro imagens, cima, lado, frente e tras.
As plantas estão prontas para o Zmodeler.
(Nota: No tutorial original ele utiliza um programa diferente, Xara X, não sei o motivo da utilização desse programa tendo em
conta que se pode fazer aquilo no Paint.)
Abre o Zmodeler e seleciona as vistas que preferires, entre cima, esquerda, direita, frente e tras.
Agora escolhe uma vista e carrega no botão superior esquerdo e escolhe "Background>Image>Load image", a partir dai escolhe a
imagem que corresponde a essa vista. Deixa sempre uma vista 3D para veres como vai ficando o produto final.
Podemos seguir para o proximo passo.
3º- Começar o teu primeiro polygon:
Para desenhar o teu primeiro polygon (bem, tens de saber desenhar minimamente para conseguires começar) carrega em
"Create>Surfaces>Flat", depois escolhe uma vista, a que quiseres, clica no sitio que queres começar e arrasta até onde
quiseres, isso irá fazer um retângulo que mais que normal não fica á medida da borda do carro, a não ser que tenhas escolhido
um tijolo, não há problema em o retângulo não servir nas bordas do carro, é um pouco parecido com o Paint no inicio.
Quando largares o botão do rato (a fazer o polygon (retângulo)) irá aparecer um menu que é parecido com isto:

Dá o nome que quiseres, eu deixei o meu assim porque fiquei sem imaginação para nomes. O proximo passo é mais sério
Horizontal Steps vão dizer-te o número de linhas que estão na horizontal, Vertical Step dizem o número de linhas que estão na
vertical, para o meu projecto vou escolher dois horizontais e zero verticais, fazendo uma coluna com tres partes, como isto:

Olha para a parte de baixo deste polygon, um dos lados não fica onde é suposto estár, para mover utiliza "Modify>Move",
depois carrega em "Vertices" que se parece com isto:

Selecionar o objecto, ficar azul, clica uma vez, isso irá fazer com que possas escolher os vertices (pontos vermelhos na
ponta de cada canto). Utilizando esta ferramenta simplesmente arrasta o vertex para a posição desejada, como no exemplo:

Para tornar a minha vida mais facil, e para não me preocupar com o vertex se mover para os lados, que não desejo quando o
movo para baixo, para isso carrega no botão "H", isto faz com que o vertex não se mova na horizontal até ser selecionado
outra vez, o botão "H", também existem outros botões perto do "H", existe o "V" que impede o vertex de se mover na vertical,
depois há outro botão que desliga os movimentos verticais e horizontais do vertex, com esse apenas se pode mover o vertex
para tras ou para a frente, para voltar ao normal simplesmente volta a carregar no botão que primeiro pressionaste
Agora dá uma vista de olhos em 3D para veres o que fizeste até agora, se não conseguires ver o que fizeste em vista 3D basta
rodares a camara um pouco, se mesmo assim não conseguires ver tenta tirar o zoom na roda do rato ou então nos botões + e/ou -.

Se andaste a brincar com aquilo e queres voltar atras simplesmente carrega neste botão:
 e muda os valores RGB para o normal utilizando os controlos a seguir ao R,
e muda os valores RGB para o normal utilizando os controlos a seguir ao R, ao G e ao B.
4º- Alinhar as plantas:
Para isso vai a Modify>Move, escolhe uma vista em que os vertices não estejam na posição certa e começa, assim:
Antes:

Depois:

Depois de teres trabalhado um pouco no carro começa-se a ver o modelo em cima e no lado de acordo com as plantas, nota-se que
que as plantas na vista da frente estão um pouco para baixo, mas tem resolução. Para resolver esse problema carrega neste
botão: http://img145.imageshack.us/img145/5649/15gt2.png e clica em "Drag" para meter a planta no sitio certo como a imagem
mostra.
De isto:

Para isto:

Supostamente quer dizer que a planta está alinhada com o resto do projecto, o que fica a faltar é muito trabalho.
5º- Suavizar:

Depois de algum trabalho, como podem ver o carro fica um pouco quadrado e aos "saltos".
Para nos livrar-mo-nos disto requere expriencia, ou então podes ser lento e isso pode se tornar um pouco chato e aborrecido,
quanto mais fazeres isto mais rapido ficas e aprendes o local onde o polygon precisa de estar.
Primeiro liga o "Flat Shading"

Com isto podes ver os polygons que estão em sitio e os que não. Seleciona um vertex e move-o até ao polygon que estás a
suavizar para que forme praticamente uma sombra do polygon corresponente, o que deveria, se combinado, fazer um retângulo,
tipo isto:


Continua a fazer isto de maneira a que fiquem similares á sombra, em todos os angulos, vendo em 3D, assim:


Agora é a pratica e muita paciencia